7 formler i Googles kalkylark som alla borde känna till
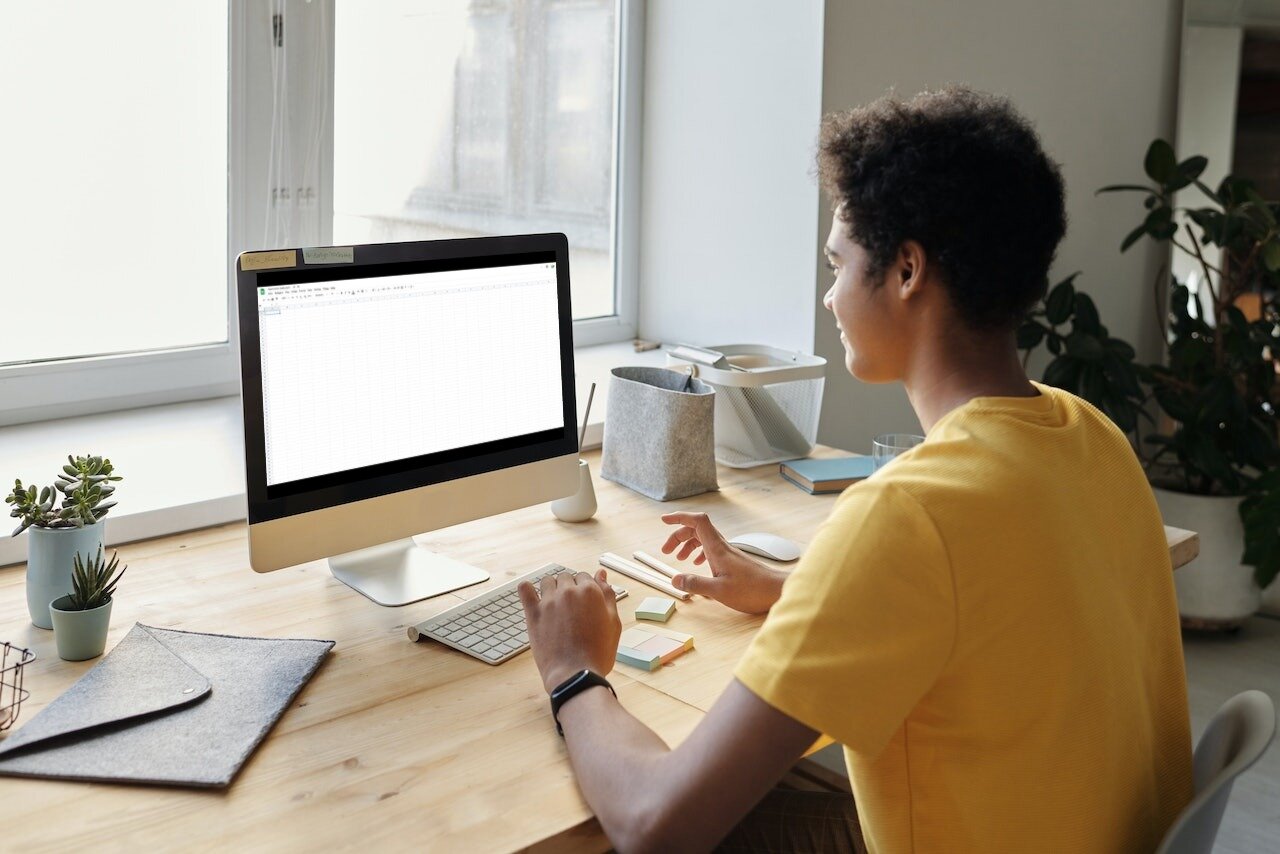
Google Kalkylark är en molnbaserad kalkylprogramvara som utvecklats av Google. Det är en del av Google Drive-sviten som också innehåller andra produktivitetsverktyg som Google Docs, Google Slides och Google Forms.
Med Google Kalkylark kan du skapa och organisera information i tabellformat (samma som Excel), lägga till formler och funktioner för att automatiskt beräkna data och visualisera information i diagram och grafer. Du kan också använda Google Kalkylark för att hantera din budget, spåra försäljningsdata, skapa tidslinjer, skapa checklistor, lagra kontakter och mycket mer.
Eftersom Google Kalkylark är molnbaserad, kan du enkelt komma åt dina filer från var som helst med en internetuppkoppling och dela dem med andra användare för att samarbeta och ge feedback i realtid. Dessutom är Google Kalkylark en gratis tjänst som erbjuder tillräckligt med funktioner för de flesta användarnas behov, även om det också finns avancerade funktioner som är tillgängliga för mer avancerade användare.
Här är sju formler som är riktigt bra att känna till om man jobbar i Googles kalkylark.
- SUMMA: Anta att du har försäljningsdata för olika produkter i en kolumn i Google Sheets. För att lägga ihop försäljningen av alla produkter använder du formeln: =SUMMA (A2: A10), där A2: A10 är området där dina försäljningssiffror är placerade.
- MEDELVÄRDE: Anta att du har studentresultat för ett prov i en kolumn i Google Sheets. För att beräkna genomsnittet av dessa resultat använder du formeln: =MEDELVÄRDE (A2: A10), där A2: A10 är området där dina resultat är placerade.
- MAX: Anta att du har ett företags försäljningsdata för olika produkter i en kolumn i Google Sheets. För att hitta det högsta försäljningsbeloppet använder du formeln: =MAX (A2: A10), där A2: A10 är området där dina försäljningssiffror är placerade.
- MIN: Anta att du har ett lager av produkter med olika priser i en kolumn i Google Sheets. För att hitta det lägsta priset använder du formeln: =MIN (A2: A10), där A2: A10 är området där dina priser är placerade.
- VLOOKUP: Anta att du har en lista över anställda med deras namn och löner i en tabell i Google Sheets. För att hitta lönen för en specifik anställd, till exempel "Anna", använder du formeln: =VLOOKUP ("Anna", A2: B10, 2, 0), där A2: B10 är området där din lista över anställda är placerade.
- IF: Anta att du har en kolumn med poäng i Google Sheets och du vill lägga till en kolumn som visar om poängen är över 50 eller inte. För att göra det använder du formeln: =OM (A2>50, "Godkänt", "Underkänt"), där A2 är cellen med poängen.
- CONCATENATE: Anta att du har en lista med namn och efternamn i två separata kolumner i Google Sheets och du vill slå samman dessa till en kolumn. För att göra det använder du formeln: =CONCATENATE (A2, " ", B2), där A2 och B2 är cellerna med namn och efternamn och " " används för att lägga till ett mellanslag mellan namn och efternamn.